Use this article to learn more about Kaltura Analytics, which allows media owners and collaborators to better understand how people are watching their media published in Kaltura in Canvas. You can view details about a single media item, or summarized for all Kaltura media added to a particular Canvas course. Details can include:
- who has watched your media, from which geographic location, and what type of device they used
- how long people have watched
- which of your media are most popular
In Kaltura in Canvas, throughout this article, video refers to:
Publishing Videos So You Can Collect User-Level Analytics
It is possible to view analytics down to the individual user level when a Kaltura video has been published in one of the following ways:
- In Canvas, add Kaltura video to a course:
Limitations with User-Level Analytics
Kaltura Analytics gives perspective, not definitive information. Be careful not to use Kaltura Analytics as a sole measurement for an attendance or participation grade; if the analytics do not show a particular student viewing your video in a specific timeframe, that does not mean they did not try to view it. For example:
- It is possible Kaltura could not collect information about someone's viewership. There have been cases where specific browsers, browser plugins, or Virtual Private Networks (VPNs) have blocked Kaltura Analytics from collecting data.
- If you allow viewers to download your video, then when viewers watch videos they downloaded to their computer/device, data about their viewership will not be sent back to Kaltura Analytics.
Viewing Kaltura's Analytics for a Single Video
- From My Media in Canvas, to the right of the title, select View Analytics icon
 . The Analytics page appears. A summary appears at the top, with each section broken down into greater detail below the video.
. The Analytics page appears. A summary appears at the top, with each section broken down into greater detail below the video.

- Note: If you cannot find the View Analytics icon, try making your browser window wider, then try again.
- Continue to the Other Filters section in this article.
Viewing Analytics for All Kaltura Videos in a Canvas Course
- Access your Canvas course:
- As a teacher in Canvas, go to the Media Gallery. If you don't see the Media Gallery, refer to Add Kaltura Course Tools to Canvas.
- Note: When you enable the Media Gallery in your Canvas course, your students will be able to view it as well. However, only media you specifically add or approve visible in the Media Gallery.
- In the upper right, from the Actions dropdown menu, select Analytics.

- Continue to the next section, Other Filters.
Other Filters
After you have followed the Viewing Kaltura's Analytics for a Single Video Item or Viewing Analytics for All Kaltura Videos Added Canvas course steps above, consider the following:
Date Filter
By default, the given date range shows the last 30 days, but does not include today.
- To change the time period and/or date range, select the Date Range in the upper right.
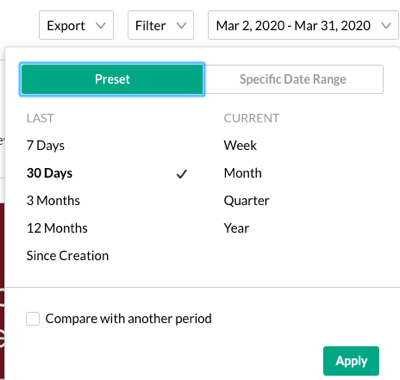
- To include today's date, select Since Creation or enter a specific date range.
Filtering
To use other filters, select the Filter menu.
- In analytics for a single video, you can filter by:
- Country
- Domain; kaf.canvas.umn.edu is Kaltura in Canvas
- In analytics for a Canvas course, you can filter by:
- Media Type: whether the media is video, audio, and/or images
- Entry Source: whether the media was uploaded from the owner's computer/device, Kaltura Capture, or Kaltura Classroom
- Viewing Context: means to show data about a video everywhere it may be published, including the Canvas course. Select Sub Category to view only media embedded on a page or other resource using the Rich Content Editor in Canvas.
- Tags: specific tags you may have entered for the media
- Domain: kaf.canvas.umn.edu is Kaltura in Canvas
- Location: Includes Country, Region, and City

Analytics Features
Canvas Course Analytics
Highlights
For all Kaltura media in the Canvas course you are in, highlights show:
- total number of player impressions, which is the number of times someone opened a web page where the media appears
- minutes viewed
- number of plays
- number of contributors
- unique viewers
The following sections provide additional details and explanations of analytics features.
Category Page Views
This section allows you to compare the number of times people have played a video within the Media Gallery in Canvas, versus watching media that was posted to a Canvas page or other resource using the Rich Content Editor's Embed Media from Kaltura button.
Top Videos
This shows a ranking of the most popular videos from Kaltura in your Canvas course.
Top Viewers
This lists the top viewers based on the number of plays for the given time period.
Insights
The Insights section has a rotating display including Most Viewed Domain, Top Locations, Most Popular Device type. Select See details to jump down to more details lower in the page.
Details About Specific Viewers
For details about specific viewers, select View Engagement Per User below the video. Please note the Limitations with User-Level Analytics section earlier in this article.

Video/Category Performance Over Time
Notes:
- When viewing analytics for a single video, this section is called Video performance over time.
- When viewing analytics for Kaltura in a Canvas course, this section is called Category Performance Over Time.
When viewing the Category (or Video) Performance Over Time section, by default, you are in the Player Impression tab, displaying a graph of impressions. You can sort by Daily or Monthly performance.

Impressions data tracks how many times your video thumbnails are shown on a page. Think of each impression as your potential audience reach and an opportunity to earn a view. The impression count goes up every time a video thumbnail is shown to someone.
To explore engagement trends over time, use the graph to review key metrics in the additional tabs within Category (or Video) Performance Over Time:
- Plays: Number of times users select play to watch a video
- Unique viewers: Number of authenticated viewers; all anonymous viewers count as a single viewer, labeled "Unknown"
- Minutes viewed: Total duration of video watched by viewers
- Avg. drop off rate: An average measured by viewers reaching playback milestones
- 25% play-through: The number of plays that reached 25% of the video
- 50% play-through: The number of plays that reached 50% of the video
- 75% play-through: The number of plays that reached 75% of the video
- 100% play-through: The number of plays that reached 100% of the video
- Note: Many viewers will watch all video content but do not count as 100% completion due to "dead air" at the end of the video.
- Avg. Completion Rate: The percentage of completed plays. The number of 100% play-throughs divided by the total number of plays.
Selecting View Details at the bottom of the Performance Over Time section provides additional filtering options. You can sort by Users, Entries, and Dates.

How Player Impressions Lead to Engagement
This area tracks the ways in which viewers interact with your media following an impression - whether they selected the media and watched it. You can select playthrough milestones for additional data.
![player engagements. number of player impressions, number of plays, impressions that resulted in [percent dropdown] play-through with accompanying inverted funnel of completion percent.](https://it-knowledge.umn.edu/sites/it-knowledge.umn.edu/files/tdxassets/kaltura-engagement-funnel.png)
Top Countries
This section tracks countries with the most engagement with your media, as well as impression information. Selecting a country provides more detailed location information. You can continue choosing location links for even more specific location details.
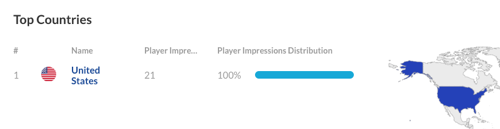
Devices Overview
This section shows which types of devices are used to access your media. Hovering over a percentage tells you how many plays occurred on that type of device.

Top Domains
The top domains are ordered by sites that had the most number of plays in the selected time frame. For each domain the following metrics are available:
- Player impressions
- Player impressions ratio: number of plays divided by number of impressions
- Plays
- Plays distribution: number of plays divided by the total number of plays in the selected timeframe
- Minutes viewed
- Average drop-off rate: measured by viewer reaching playback quartiles/milestones
